Busenkelt om du låter navigatorn bestämma allt:
Du vill åka till en viss adress eller ett visst företag.
Exempel: Åk till vår butik! Upptill på startskärmen ser du en sökruta. (Förstoringsglas + texten Sök)
Fyll
i Valutronic, det räcker. Om några sekunder dyker företaget med
noggrann adress upp, och till höger avståndet från din position :
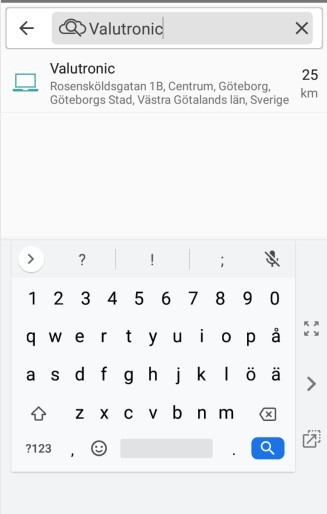
Klicka på förslaget (Valutronic och adressen)
Nu visas en karta med en svartvit "kartnål" där vår butik befinner sig, och du ser även texten Valutronic:
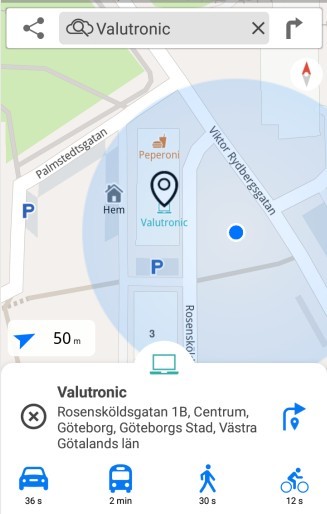
Nedtill
finns våra uppgifter och längst ner olika färdsätt. Ska
du åka hit med bil, klicka på bilen. Ska du cykla väljer du cykeln, ska
du gå, "gubben". Klart! Nu är navigeringen igång, det är bara att följa
instruktionerna.
Vill du använda allmäna färdmedel (bussen)
se instruktion här.
Är det en längre sträcka visas en karta med en blå väg (den som väljs
automatiskt) och eventuellt några grå vägar som du kan välja om du
hellre vill åka någon av de vägarna. Gör du inget blir det snabbaste
väg om du valt det i inställningarna. Klicka på START (uppe till höger)
och navigeringen börjar.
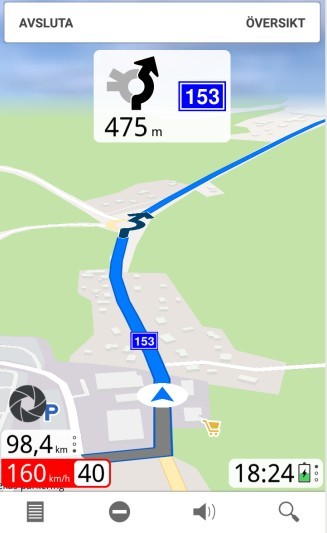
(Nej, jag kör inte i 160 km i timman... Det är en demo-bild, och när
man kör en demo av en rutt kan man välja att köra från normalhastighet
till tio gånger hastigheten. Jag har valt fyra, så det blir 160 knyck i
40-område.
Alltså: Ange mål, tre klick och du är på väg:
Välj mål, klicka på den noggranna beskrivningen (målet
visas), klicka på bil, cykel eller fotgängare (färdvägen visas), klicka
på START och du är på väg!
Men om du ska långt och inte har bil? Då kan du klicka på bussen i
stället. Men du måste vara online, eftersom appen då tar ner
aktuell trafikinformation via nätet.
Man får då se resvägen på en karta, och nedtill på skärmen en
informationsruta med tid för närmaste avgång, anskomsttid och ikoner
för fotgängare, buss, tåg eller vad det nu är som behövs för att komma
fram.
Klicka på informationsrutan och du får en tydlig beskrivning. Vart du
ska gå, vilka fordon du ska ta, när de avgår, hur många hållplatser du
ska åka mm mm.
Jag vet inte om man kan få fler alternativ än närmaste avgång, det har
jag inte testat. Men när jag valde att ta mig från hemadressen till en
adress i Vänersborg, och hade ställt in för kortaste gångväg, tog den
aktuell information från Västtrafik (man ser det genom att klicka
längst ner i listan) så det verkar tillförlitligt.
Ett navigeringsexempel till, nu lite knepigare eftersom vi ska köra bil
till en plats där man inte får köra bil, nämligen Borås djurpark.
Skriv Borås djurpark i sökrutan på startskärmen.
Så här blir det efter några sekunder:
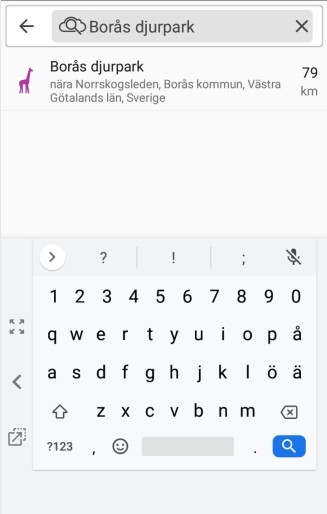
Klicka nu på rutan som dyker upp (med giraff, namn och adress och körsträcka).
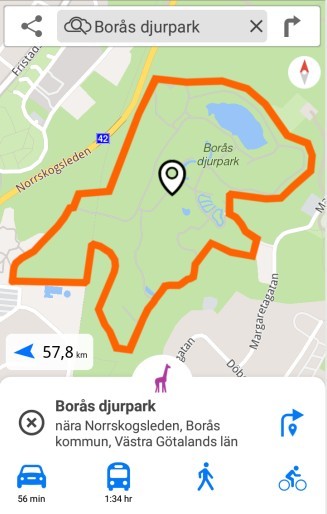
Nu ser du området där djurparken är, inringat med en orange markering.
Det blir så när det handlar om hela områden, stora P-platser, större
byggnadskomplex mm.
Hur du går vidare beror på om du tänker återvända flera gånger till
djurparken, då sparar du den som favorit, men är det ett
engångstillfälle kan du välja navigering direkt.
Om det är första gången, klicka på bilen nere till vänster.
Ordet Beräknar dyker upp nedtill, och några sekunder senare visas
resväg med blå linje. Om det finns en grå linje är det en alternativ
väg, och om du föredrar den (oftast en väg som tar längre tid) klickar
du på den grå linjen, så blir den blå i stället, och du har valt den
vägen.
I det här fallet erbjuds man dock bara en väg.
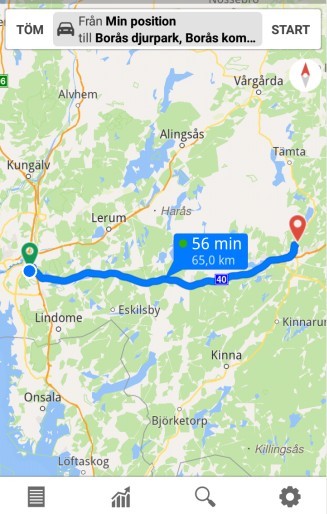
Som du ser i sökrutan upptill har du nu "Från: Min position" och
"till Borås djurpark, Borås kommun, Västra Götalands län" (om det ryms
i displayen, annars förkortas adressen som här ovan).
Klickar du på start, så börjar navigeringen. Men oj, vad säger rösten?
"Er destination ligger på en gata med begränsat tillträde." Varför? För
att navigatorn hade själva djurparkens mitt som mål, och dit in finns bara gångväg. Så här blir det när du närmar dig målet:
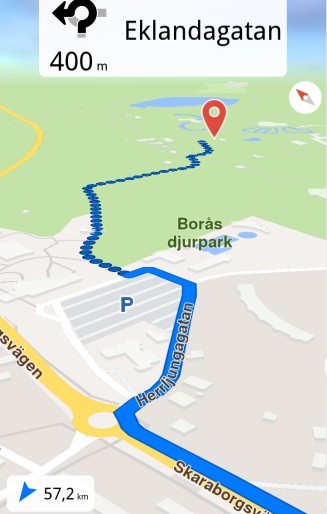
(Ursäkta fusket, det står "Eklandagatan" upptill eftersom jag fortfarande är i Göteborg när jag tar bilden.)
Som du ser går den blå linjen över i en prickad linje. Det betyder att
du måste gå därifrån för att nå målet. Har du tur är det en P-plats
där bilvägen tar slut (som här), men har du otur finns det inte...
I de flesta fall är det därför bättre att välja en närliggande P-plats som mål.
Vi antar att det fortfarande är Borås djurpark.
Vi börjar från början och gör samma saker, men stannar när djurparken är orangemarkerad.
Zooma nu in på parkeringen (som är till höger om djurparken, alltså öster om den). Tillräckligt för att se P-platsen tydligt.
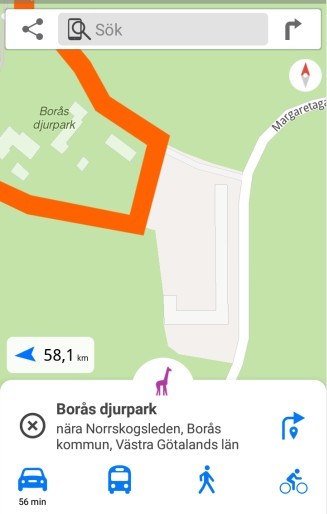
Klicka nu på krysset till vänster om texten nedtill, så blir bara kartan kvar och den orange markeringen försvinner.
Håll nu fingret på P-platsen, och efter en sekund dyker en svartvit kartnål upp:
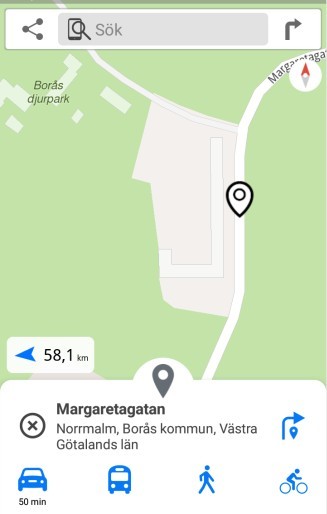
Nu står det Margaretagatan nedtill, det heter gatan utanför
P-platsen. Klicka på bilen (eller pilen till höger om texten) så
startar navigeringen till P-platsen utanför djurparken.
Tänker du besöka djurparken flera gånger? Då kan du välja att i stället ange adressen som en "Favorit".
När du befinner dig som på bilden ovan (dvs just innan du valde att navigera)
... sveper du upp den grå kartnålen ovanför texten så att det blir så här:
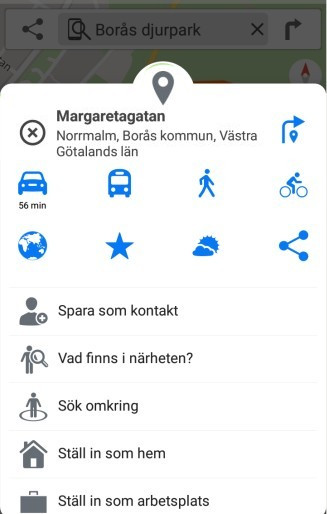
Klicka på stjärnan, och när nästa fönster öppnar sig, byt namn från Margaretagatan till Borås djurpark.
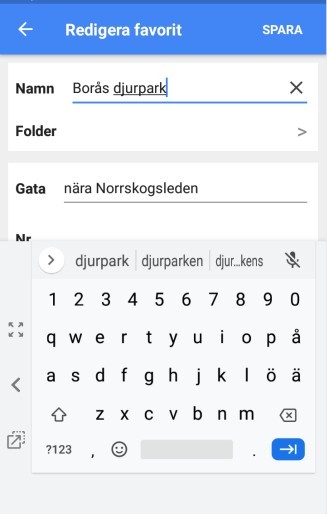
Klicka på SPARA.
Nästa gång du vill åka till Borås djurpark: Klicka på sökrutan, men
skriv ingenting. I stället klickar du på Favoriter och väljer Borås
djurpark i listan. P-platsen utanför djurparken visar sig (med en gul
stjärna och texten Borås djurpark som du nyss skrev), sedan är det bara att klicka på bilen
eller navigationspilen under / till höger om texten nedtill, så är du
på väg.
Du kan också lägga till favoriter om du vet var de
ligger på kartan. Du zoomar in på gatan om man kan parkera där, eller
på närmaste P-plats, håller fingret där en sekund, och när namnet på platsen visas
nedtill, svep upp texten och klicka på stjärnan, ge platsen ett
passande namn och spara.
Om det låter besvärligt, gör det några gånger, så sitter det snart i ryggmärgen.
Men...
antag nu att du ska någonstans, och den väg du vill ta blir vare sig
grå eller blå... Kan du då tvinga fram en annan väg än de förslagna?
Ja, och det är faktiskt enkelt:
Jag vill åka från Rosensköldsgatan (vår butik) till Kallebäcksvägen.
Så
jag skriver Kallebäcksvägen i sökrutan och får en markering av var det
är:
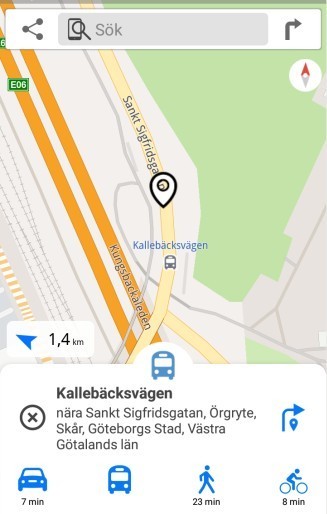
Jag klickar på bilen och får förslagna rutter.
Här är resultatet. Nu ville jag åka via Framnäsgatan.
Det finns flera alternativ, men inte längs Framnäsgatan:
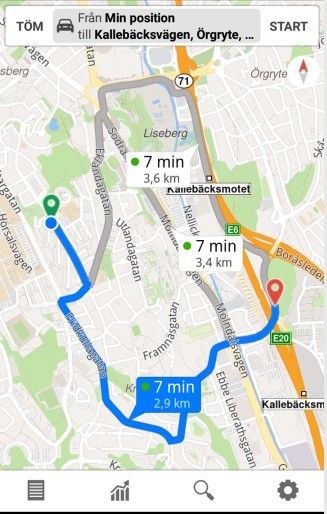
Så
jag zoomar in på Framnäsgatan, håller fingern där och en svartvit
kartnål dyker upp. Det blir mitt delmål på vägen till Kallebäcksvägen:
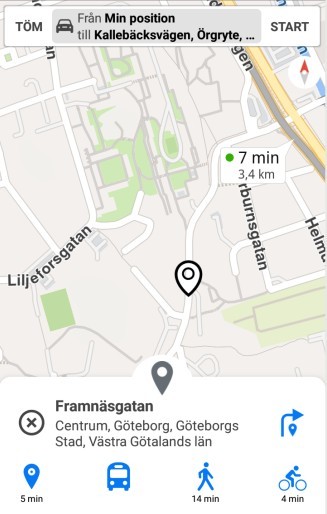
Samtidigt dyker texten Framnäsgatan upp nere på skärmen, och längst ner till vänster
en blå kartnål.
Jag klickar på den så blir Framnäsgatan ett delmål, färdvägen ritas om så att den passerar den punkten:
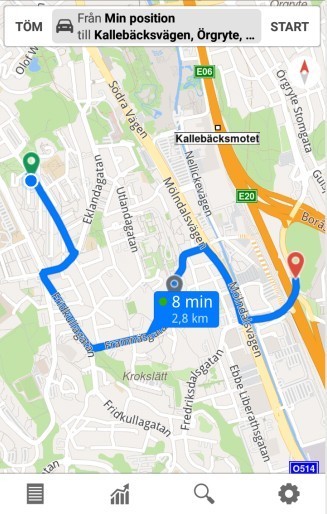
Jag klickar på START så är navigationen igång, och den kommer att gå
via Framnäsgatan. Samtidigt sparas den här rutten under Historia, så
att jag kan använda den nästa gång jag ska till Kallebäcksvägen.
Fråga: Finns det någon nackdel med det här?
Ja, att en resa med delmål MÅSTE passera delmålen. Om man bara väljer
ett slutmål, och avviker från den förslagna kursen, får man en
omritning av färdvägen så att man får snabbaste väg till målet från den
punkt man nu hamnat på. Men om man har ett delmål som man ännu inte
passerat förs man dit i stället. Låt oss säga att du ska åka från A
till C via delmålet B. Men när du närmar dig B väljer du av någon
anledning en annan väg som går parallellt med den "rätta" vägen och
passerar B. Då kommer navigatorn att först köra tillbaka till B och
först därefter fortsätta mot C. Du kommer alltså inte undan att
passerar B. OK, det GÅR, men då måste du stanna (för du får inte
hantera mobilen under körning), klicka på sökrutan upptill så att
listan över platser (i det här fallet A, B och C) visas, och radera B.
Då kan du fortsätta mot C utan att tvingas passera B.
Så mitt råd är att bara ange delmål när du är säker på att du vill åka
just den vägen. Men då är det förstås utmärkt.
Om vi bara låter appen välja väg när vi ska på bilsemester till "vår"
campingplats i Nederländerna väljer den Öresundsbron till Danmark och
Rödby-Puttgardenfärjan till Tyskland. Men vi vill ha en
"kissa-och-äta-paus" efter 2½ timma, så vi åker hellre färjan
Helsingborg-Helsingör till Danmark. Sedan vill vi inte ha en speciell
färjeavgång att passa, så vi väljer Storebaeltsbroen till Jylland, och
sedan vidare, enbart på vägar där vi kan ta raster som vi själva känner
för. Det blir visserligen lite längre körsträcka (12,5 mil) men färjan
Rödby-Puttgarden t.o.r. är över 1600 kr dyrare än broavgifterna
(sommaren 2022) så det blir ändå runt 1200 kr billigare för oss att
välja Storebaeltsbroen-vägen. Så vi lägger till Helsingborgs hamn och
en punkt på storebaeltsbroen som delmål. Klappat och klart! Så länge vi
inte missar
något av delmålen kommer navigatorn att leda oss precis den väg vi
vill.
Men för säkerhets skull har vi också lagt in delmålen som favoriter,
eftersom vi kanske ändrar oss vid något tillfälle och inte vill vara låsta vid en viss färdväg.
Att ha en komplett färdväg är alltså väldigt bekvämt, men för säkerhets skull bör man också ha samma delmål som favoriter.
Som med alla appar så finns det ett bra sätt att lära sig den här appen: Lek med den.
Testa olika funktioner, och om du misslyckas, börja om. Du lär dig.
Och när "det sitter" kan du planera långa bilresor, cykelturer eller
promenader hur elegant som helst. Eller helt spontant, var som helst,
med mobiltäckning eller inte, välja en intressant plats att åka bil,
cykla, gå eller åka med allmäna transportmedel till.
Jag gillar som du förstår den här appen. Vill jag göra det enkelt för
mig väljer jag bara slutmål och klickar på RUTT, sedan START och jag är
på väg. Busenkelt, vem som helst klarar det.
Vill jag välja en annorlunda väg finns det ofta flera att välja på, och
finns inte den väg jag vill ta, lägger jag till ett delmål. Det tar
inte många sekunder.
Och, inte minst: Den har OSM-kartor, så gångvägar (exempelvis inne i
Borås djurpark) och cykelbanor (ut till kusten i Nederländerna) finns
med.
TomTom-kartorna som används i exempelvis Offline Maps & Navigation
har bara en stor grön yta över Borås djurpark. Inga gångvägar alls, så
när man kommit in i djurparken kan man lika gärna stänga av den.
Samma sak på många ställen i Nederländerna, där det bara finns cykelväg
genom dynerna ut till kusten.
Magic Earth funkar riktigt bra även när
man cyklar och promenerar, appar och fysiska navigatorer med
tomtomkartor är egentligen bara för bilkörning. Och så kostar det att
uppdatera tomtomkartorna. OSM är gratis.
Slutsats: Om du är ute efter en navigator som fungerar offline, som kan
navigera dig vare sig du kör bil, cykel, promenerar eller åker med
offentliga transportmedel, och som snabbt kan hitta rätt väg även på
långa sträckor genom flera länder är det här helt rätt.
Att den dessutom är helt gratis och reklamfri gör inte saken sämre.