|
Fotostartsidan.
Fototips 1: Räcker mobilkameran? Fototips 2: Val av kameratyp. Fototips 3: Allmänna fototips. Fototips 5: Två brokameror, samma pris men väldigt olika. Valutronic startsida (högtalare, förstärkare, campingtips, LCHF mm) Fototips 4: Bra (gratis) program för bildredigering. 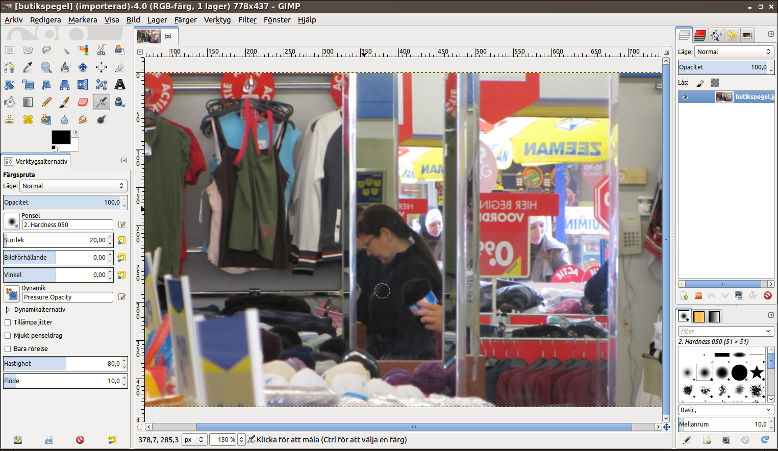 GIMP
Med GIMP kan du göra i stort sett allt du vill med dina bilder. Många
har beskrivit GIMP som en "Photoshopdödare" men själv har jag ingen
åsikt, jag har aldrig använt Photoshop, GIMP har klarat allt jag behövt
göra. Gimp finns för GNU/Linux, Windows och iOS. Programmet har hundratals olika sätt att manipulera bilder, lägga till texter, göra markeringar, filtrera, rendera (planeter, moln mm), byta färger, detaljjustera, förstora/förminska, byta format, beskära, vrida och vända, ändra perspektiv, hantera lager och mycket annat. Som sagt: Det mesta man kan vilja göra med en bild. Länk till en omfattande nätbaserad handledning med bilder och exempel (engelska) finns i programmet, men annars kan man göra som jag brukar göra: Experimentera. Kolla vad som händer när du gör olika saker och använder olika filter. Man lär sig ganska snabbt de saker man behöver. Att googla är också utmärkt, det finns hur många sidor med tips och beskrivningar som helst. Och det finns likaså många youtubevideor som beskriver olika saker man kan göra. Personliga tips: En bild är lite oskarp. Så du går via Filter - Förbättra och väljer Gör skarpare... Allt blir visserligen skarpare men det inkluderar brister i originalbilden. Det blir lätt ganska grynigt. Använd i stället Filter - Förbättre - Oskarp mask. I stället för en löpare finns här tre. Experimentera lite med de båda övre, så ser du vad som händer. Mycket bättre än bara "Gör skarpare". Lägg märke till olika saker som dyker upp när du exempelvis markerar en del av en bild. Antag att du gör en ovalmarkering runt något du vill "klippa ut" ur en bild och placera på en neutral bakgrund (eller på en annan bild). Nu dyker Verktygsalternativ för just oval markering upp. Om du vill ha en diffus övergång mellan bild och bakgrund väljer du fjädra kanter. En sak som kan verka förbryllande i början är att "spara" inte ger möjligheten att spara i något annat format än Gimps eget format, xcf. Men det finns en orsak till det: Formatet påverkar inte bildkvaliteten, så nästa gång du öppnar bilden i GIMP för att jobba vidare på den har den samma kvalitet som innan du sparade den. Så välj "spara" när du vill fortsätta laborera med bilden vid ett senare tillfälle. När bilden är som du vill ha den, välj exportera och nu kan du spara den som jpg, png, gif, pdf eller något annat av de dussintals bildformat som stöds. GIMP för Linux finns i de flesta linuxdistributioners programarkiv, annars hittar du det här. Irfanview
Pinta är ett enklare bildmanipulerings-program
än GIMP att lära sig, och kan ändå en hel del.Irfanview kan användas för att titta på bilder,
men man kan också behandla och justera bilder på en hel del olika sätt.
Men för min egen del är det en egenskap som jag upplever som oerhört bra: Masskonvertering. Det finns många program som exempelvis tar alla bilder i en mapp och minskar deras storlek. Men Irfanview kan göra så mycket mer. Man kan i ett svep ta alla bilder i en mapp, minska storleken på bilderna så att bredden, höjden eller långsidan får ett visst mått, SAMTIDIGT som man ändrar jpeg-kvalitet till ett lägre värde för att få plats med många bilder i ett mejl, SAMTIDIGT som man gör bilderna lite skarpare, SAMTIDIGT SOM... Tja, man kan ställa in en hel del funktioner som sedan görs på alla eller utvalda bilder i en mapp. Hundratals i följd om man så önskar. Detta är alltså bara en av funktionerna i programmet, men den som jag använder Irfanview till mest. Programmet är ett windowsprogram, men fungerar utmärkt i Linuxmiljö: Installera först Wine, sedan installerar man Irfanview för Windows, och därefter den svenska språkmodulen. Slutligen (i Irfanview) Options / Change language... och välj SWEDISH.DLL och slutligen OK. Nu har du Irfanview på svenska. Du hittar Irfanview här. Här har du en 80-sidors engelsk manual som förklarar (nästan) allt du kan göra med Irfanview. Pinta
Jag är dock van vid GIMP, så för mig används Pinta framförallt till en sak: Automatisk korrigering av kontrast och färger när det är för bråttom (eller jag är för lat) att göra det manuellt. Ta den här bilden som exempel. En pappersbild från 1960. Med tiden har bilden blivit kollosalt röd, och man tror att det måste vara omöjligt att återställa färgerna. Men jag skannade in den i alla fall. Här har jag öppnat bilden i Pinta: 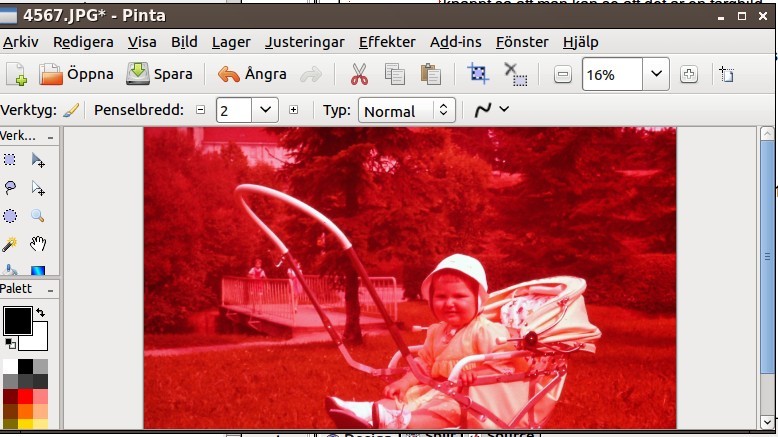 Välj Justeringar, sedan Autonivå (alltså bara två musklick) och... 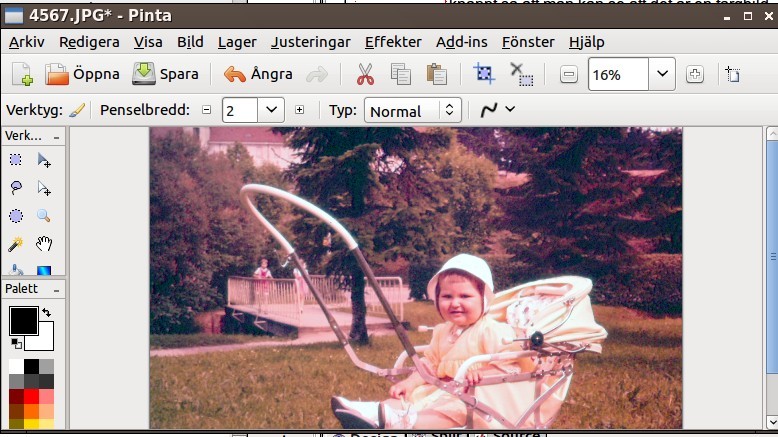 Det blir givetvis inte perfekt när så mycket av färginformationen gått förlorad, men det blir i alla fall oändligt mycket bättre än originalet. Och, som sagt, utan någon manuell justering alls. Bara två musklick. Som sagt, man kan göra mycket mer i Pinta, men det här är en funktion som räddat många gamla bilder som blivit röda eller blå med åren. Och även en del bilder jag tagit med digitalkameror under knepiga ljusförhållanden. Sedan är det bara att "Spara som" och ge bilden ett annat namn. Enbart spara gör att originalet skrivs över, och det kan vara dumt om du vill försöka förbättra bilden manuellt. Här har jag utgått från det röda originalet och justerat manuellt i GIMP i stället:  Scribus
Ett riktigt DTP (desktop
publishing)-program
med vilket du ganska lätt kan göra exempelvis fotoalbum, affisher,
tidskrifter, böcker, fotoböcker och annat material där du vill kunna
blanda text, bilder och geometriska figurer och placera dem precis där
du vill ha dem. Programmet är rambaserat, dvs bilder hamnar i
bildramar och texter i textramar. Om man vill göra flera album med
samma grundlayout kan man göra mallar för omslag, sidor med stående
bilder, liggande bilder eller blandat liggande / stående bilder och
textmallar. Låt mig ta ett exempel: Ett fotoalbum. Vi var i Nederländerna på semester sommaren 2018. Det tog inte mer än 40 minuter att få ihop det här albument, med omslagsbild och tio sidor med 20 bilder och texter till dessa. (Originalsidorna är i A4-format.) 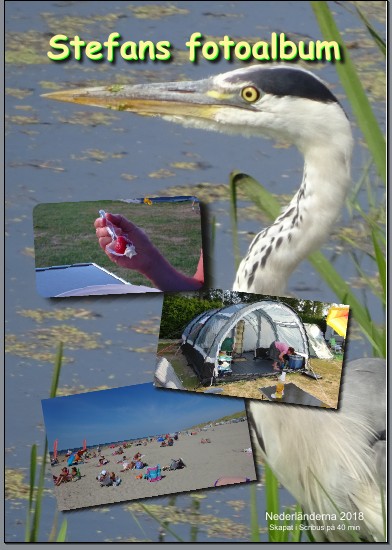 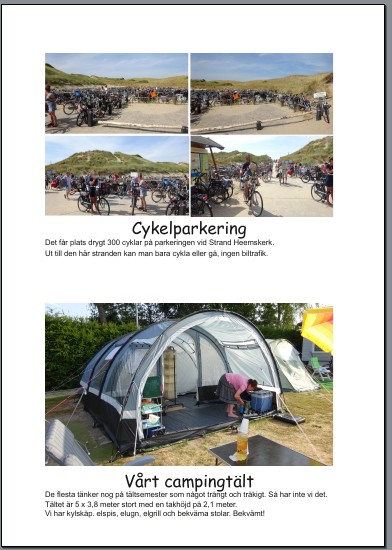 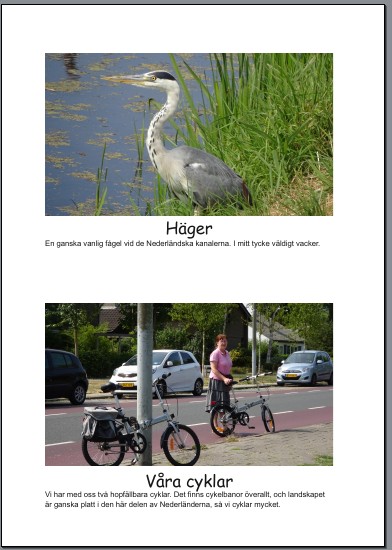 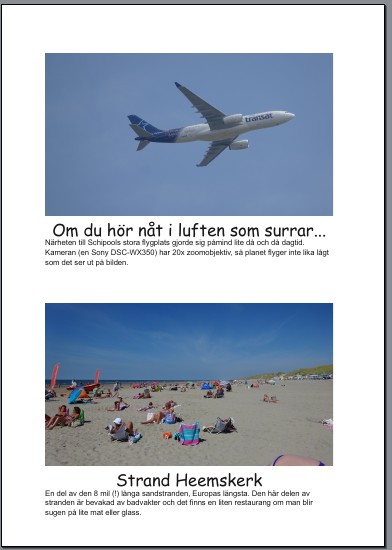 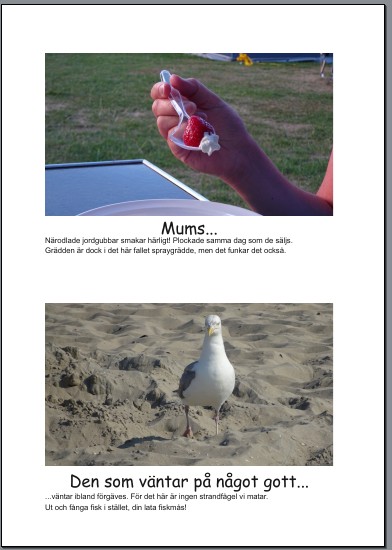 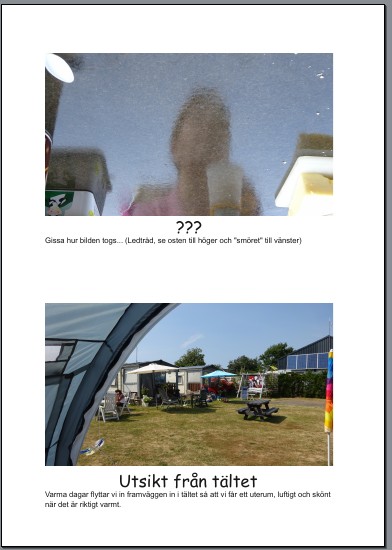 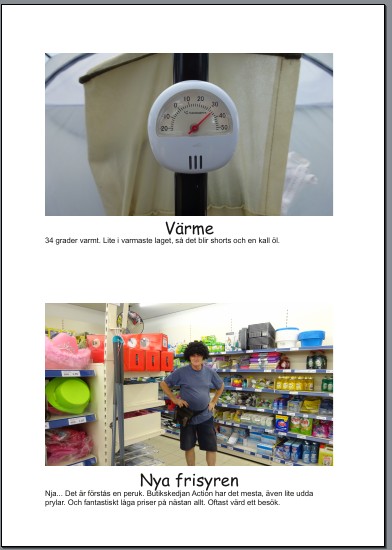 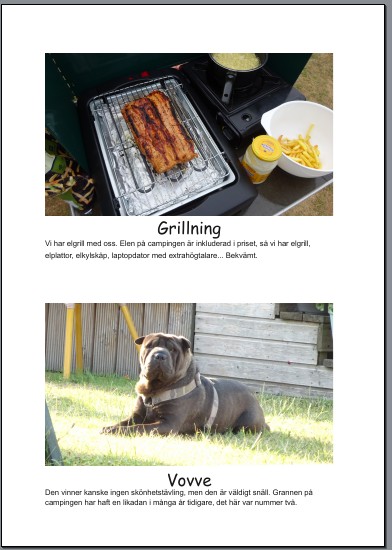 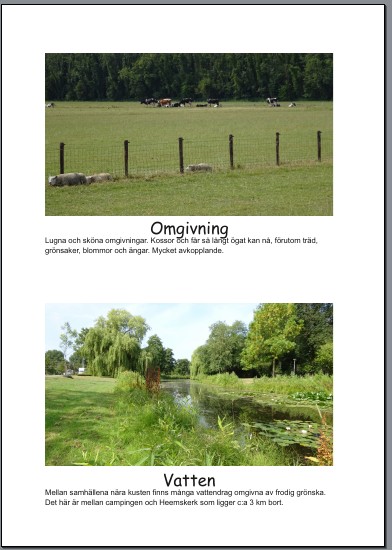 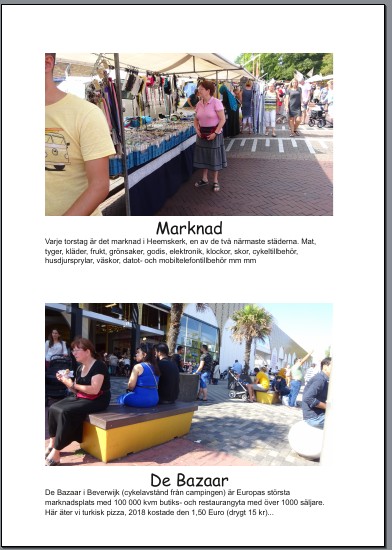 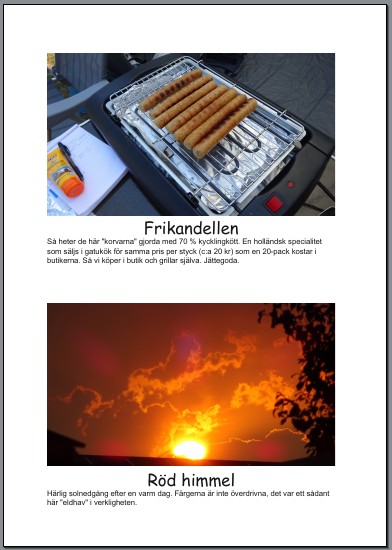 Det finns massor av svar på frågor om Scribus på nätet. Det är som sagt ett rambaserat program, så innan man börjar fylla sidorna ritar man upp bildramar där man vill ha bilder, och textramar där man vill ha texter. Om man vill ha samma layout kopierar man sedan sidan till det antal efterföljande sidor man vill ha. I exemplet ovan skapade jag två bildramar och två textramar på sida 1, alltså den efter omslagsbilden. I textramarna skrev jag "Rubrik" centrerat, med den font och fontstorlek jag ville ha i rubrikerna, och under den "text" med vanlig Arial 12p -font. Sedan valde jag Page, och sedan kopiera, och sedan 9 sidor. Därmed hade jag tio sidor där bilder och texter hamnar precis likadant. Sedan var det bara att lägga en filhanterare bredvid Scribus-fönstret och dra och släppa bild efter bild in i bildramarna. Sedan skrev jag text i textramarna, först ett klick inne i "Rubrik" (mellan u och b), och skrev sedan rubriktexten. Sedan tog jag bort Ru före och brik efter så att bara min rubrik återstod. Man kan inte bara markera "Rubrik" och sedan börja skriva, för då raderas inte bara ordet rubrik utan också dess formatering, och då blir även rubriken 12p arial. (OK, man kan visserligen markera sin nya rubriktext, förstora den "lagom" och välja ny font varje gång man skriver en rubriktext, men då blir det mera arbete. Sedan samma sak med text under rubriken. Jag klickade mellan te och xt, skrev texten och tog sedan bort te före och xt efter. På det här sättet blir rubrikerna i samma font och storlek på alla sidor, och texten också i samma font och storlek på alla sidor. Snyggt och prydligt. Genom att högerklicka i en ram kan man visa egenskaper (för hela ramen), textegenskaper (för hel ram eller markerad text) och bildegenskaper om man exempelvis vill vrida på en bild, lägga till en skugga, ge bilden runda kanter mm mm Liksom de andra programmen så finns det två sätt att lära sig dem: Det tråkiga: Läsa på Det roliga: Testa själv, och när det kör ihop sig, googla om lösningen på nätet. Inget av programmen kostar något. Fototips 1: Varför inte bara nöja sig med mobilkameran? Fototips 2: Val av kameratyp. Fototips 3: Allmänna foto-tips. Åter till Valutronics hemsida med några av marknadens bästa högtalare och förstärkare man bygger själv. |